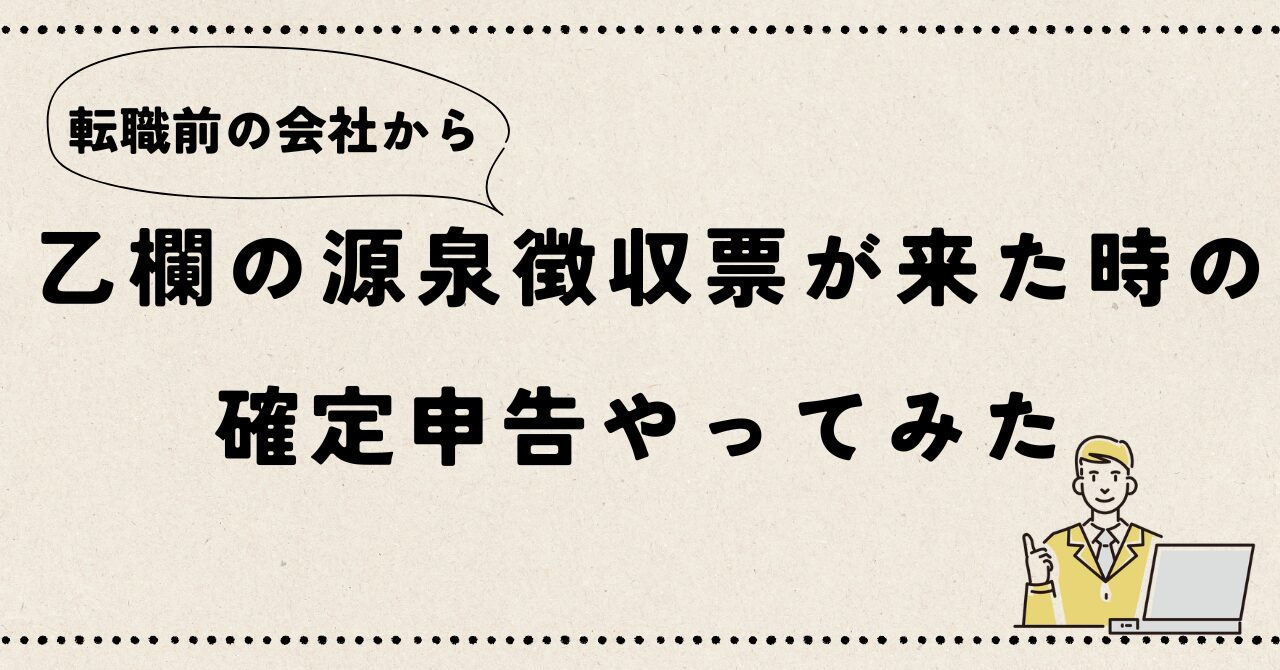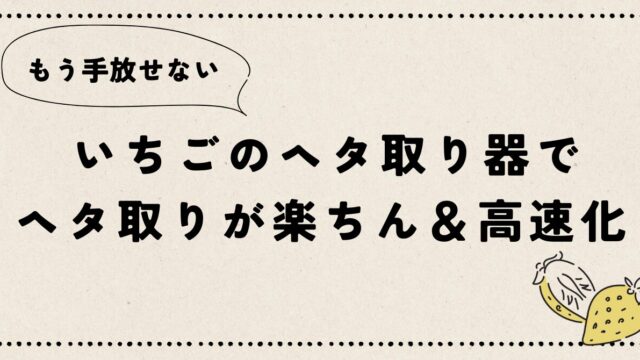転職前の会社が冬のボーナスをくれてラッキー!でも賞与明細書と一緒に入っていた手紙に確定申告が必要と書かれていてガッカリ…。ググってもやり方がよくわからないよーという方!
同じ悩みに遭遇し、何とか確定申告を終わらせました!
この記事では上述したケースの確定申告手順をサクッとまとめています。これから確定申告をする方の助けになれば幸いです!ぜひ最後までご覧ください!
- 乙欄の源泉徴収票をもらったら確定申告しないといけない理由
- 乙欄の源泉徴収票をもらったときの確定申告手順
- 証明書データを使ったふるさと納税の申告手順
【結論】乙欄の源泉徴収票を受け取ったら確定申告しよう!
がんばる父のような以下のケースの場合、転職前の会社から乙欄の源泉徴収票と呼ばれるちょっと特殊な源泉徴収票が送られてきます。この場合、確定申告をする必要があります。
- 2023年夏に株式会社A(以下、A)からB株式会社(以下、B)に転職
- 入社後にAからもらった源泉徴収票をBに提出
- 2023年冬にBで年末調整を行い源泉徴収票を受領
- 2023年冬にAから冬のボーナスと乙欄の源泉徴収票を受領
在籍してない人間にはボーナス渡さん!
って会社もあるので珍しいケースかもしれません。
なぜ確定申告が必要なのか、上述した私の例で超ざっくり説明します。まず、所得税や住民税の額は1年間(1月~12月)になんぼ稼いだかで決まります。なので、1年が終わるときになんぼだったか計算してあげる必要があります。
年末調整と確定申告はそれを計算する手段です。今勤めている会社が把握している金額を収入として稼ぎを計算するのが年末調整、それ以外の収入(配当金、Aからもらった冬のボーナス、など)も含めて計算するのが確定申告です。稼ぎが間違っていると税金の額も間違ってしまいますので、もしそれ以外の稼ぎがあるなら確定申告が必要なんです。
ただし、このご時世なんでもインターネットでできちゃいます。確定申告もe-Taxを使えばサクッとできちゃいます!がんばる父が実際にやったときの手順をまとめましたので参考にしてください!
実際に確定申告してみた
ここからは、がんばる父が実際にe-Taxを使って確定申告したときにやったことを紹介していきます!所要時間は約1時間です。
確定申告で申告する内容や金額は人それぞれです。この記事で説明する内容はあくまでも私のケースで合って、これに完全に合致することはほぼないと思います。それを理解いただいた上で、ご自身で確定申告するときに参考にしていただければ幸いです!
がんばる父はe-Taxを使用しましたが、今はアプリで確定申告ができる時代です…!
個人事業主、フリーランスの方は以下も参考にしてみてください。
ここから説明する内容の前提
- 会社からもらった給料以外に申告する収入(副業や投資利益など)がない
- 医療費控除の申請
はしないも合わせて行う
令和6年分の確定申告で医療費控除も実施したので内容更新しました! - 現職で年末調整が完了し、源泉徴収票Aを受け取っている
- 前に勤めていた会社から乙欄の源泉徴収票Bを受け取っている
- 楽天ふるさと納税で行ったふるさと納税の申請を確定申告で行う
事前に準備しておいたもの
私は以下の準備をして確定申告を行いました。この記事ではこれらが整っている場合の手順について紹介します。
用意するもの
- 源泉徴収票A(現職で年末調整した後に受け取ったもの)
- 源泉徴収票B(冬のボーナス分について記載されたもの)
- マイナンバーカード (マイナポータルへのログインに使用)
- パソコン (基本的な作業はパソコンで行う)
- スマホ (QRコードを使ったログインのときに使用)
やっておくこと
ふるさと納税証明書データを申請&取得しておく
がんばる父が使っている楽天ふるさと納税では、2025年1月から証明書データが即時発行されるようになっています!便利!- マイナポータルと連携しておく
- マイナポータルアプリをインストールしておく
【Step1】マイナポータルの事前準備
以下を参考にしてください。作業は全てスマホで行います。
https://event.rakuten.co.jp/furusato/guide/tax/tax-return_data/
【Step2】確定申告書作成コーナーまでの道のり
一部手順を令和6年分のページの内容に更新しました!
- 国税庁のHPを開く( https://www.nta.go.jp/index.htm )
- 確定申告ページを開く
- 画面下部の”確定申告書等を作成する”をクリック
- “確定申告書等作成コーナー”をクリック
- “作成開始”をクリック
- マイナンバーカードをお持ちですか。で”はい”をクリック
- マイナンバーカード読み取りに対応したスマートフォン又はICカードリーダライタをお持ちですか。で”はい”をクリック
- “スマートフォンを使用する”をクリック
- “令和6年分の申告書等の作成”の右にある▼を押して”所得税”をクリック
- “マイナポータルと連携する”を選択してページ下部の”次へ進む”をクリック
- “利用規約に同意して次へ”をクリック
- “次へ進む”をクリック
- “二次元コードでログイン”をクリック
- “スマートフォンで二次元コードを読み取ってログイン”をクリック
- [スマホ]マイナポータルアプリを開き、開いた画面の下にある”読取り”をタップ
- [スマホ]PC画面に表示されているQRコードを読み取る
- [スマホ]マイナンバーカード用利用者証明書用電子証明書のパスワードを入力してログインをタップ
- [スマホ]マイナンバーカードをスマホに当てて、認証が完了したらカードを離す
- 画面が勝手に切り替わるので、切り替わった後の画面で”次へ”、”次へ進む”をクリック
- 表示された登録情報に間違いがないことを確認して”次へ進む”をクリック
- “申告する方本人の情報”と”家族分の情報”で、両方”取得する”を選択し、”マイナポータルに移動して情報を取得”をクリック
- “利用規約に同意する”にチェックを入れて”次へ”をクリックし、次のページで”連携”をクリック
- 家族の選択画面で、取得対象の家族情報が表示されていることを確認して”証明書等の取得へ”をクリック
- 取得対象が全て選択されていることを確認し、”上位の留意事項を確認した”にチェックを入れて”次へ”をクリック
- “申告書等を作成する”をクリック
- xmlデータの読込は特に何もせずに”次へ”をクリック
ここまでが地味に長い…。
スマホで操作する箇所もあるので気を付けて!
【Step3】各源泉徴収票に書かれている内容を転記
- 確定申告書作成コーナーが開くので、申告する所得で”給与”を選択し、”お持ちの給与所得の源泉徴収票は1枚のみですか?”で”2枚以上ある”を選択して”次へ”をクリック
- “給与所得”をクリック
- “源泉徴収票(年末調整済み)”の下にある入力ボタンをクリック
- 源泉徴収票A(現職で年末調整した後に受け取ったもの)の内容の通り入力して、下部の”入力内容の確認”をクリック
- “源泉徴収票(年末調整未済)”の下にある入力ボタンをクリック
- 源泉徴収票B(冬のボーナス分について記載されたもの)の内容の通り入力して、下部の”入力内容の確認”をクリック
- ページ下部の”入力終了”をクリック
- “次へ”をクリック
これで乙欄の源泉徴収票に書かれた内容の申告が完了!
【Step4】医療費控除の申請
以下の記事を参考にしてください!

【Step5】ふるさと納税の申告
- ページ下段あたりにある”寄付金控除”をクリック
- 金額が間違っていないことを確認し、ページ下部の”入力終了”をクリック
- “次へ”をクリック
マイナポータル連携だと内容確認だけ!
めちゃめちゃ楽で感動しました!
【Step6】もうすぐ終わり!申告内容に基づく計算結果の表示
- “配偶者(特別)控除”をクリックし、配偶者の情報を入力する。
- “扶養控除”をクリックし、扶養家族の情報を入力する。
- ページ下部の”次へ”をクリック。
- 画面上部に今まで入力した内容に基づき計算された結果が表示される。大体の場合、追加で税金を納めることになる。
- 内容を確認したのち、ページ下部の”次へ”をクリック
- 納付方法の選択で”スマホアプリ納付を利用する”をクリック
- 通知方法の選択で”電子交付”をクリック
- ページ下部の”次へ”をクリック
- ページ下部の”次へ”をクリック
- 住所や氏名に間違いがないことを確認し、ページ下部の”次へ”をクリック
- 表示された人のマイナンバーを入力して”次へ進む”をクリック
- ページ中段の”帳票表示・印刷”をクリックして内容を確認し、問題なければページ下部の”次へ進む”をクリック
- 内容を確認し、必要に応じて選択肢を変更してページ下部の”次へ進む”をクリック(がんばる父は全てそのまま)
- “送信する”をクリックし、その後表示されるポップアップで”送信を実行する”をクリックしてしばらく待つ
- “正常に送信が完了しました”と表示されたら”閉じる”をクリック
- 送信結果の内容が表示されるので、内容を確認したのちページ下部の”送信票等印刷へ進む”をクリック
- 最終的な申告書を取得するため、ページ下部の”申告書等を表示する”をクリックしたのち”次へ”をクリック
- マイナンバーカード認証方法で”スマートフォン(QRコード)を使用”をクリック
- [スマホ]マイナポータルアプリを開き、開いた画面の下にある”読取り”をタップ
- [スマホ]PC画面に表示されているQRコードを読み取る
- [スマホ]マイナンバーカード用利用者証明書用電子証明書のパスワードを入力してログインをタップ
- [スマホ]マイナンバーカードをスマホに当てて、認証が完了したらカードを離す
- ページ下部の”送信する”をクリックし、その後表示されるポップアップで”送信を実行する”をクリック
- 送信完了後、ページ下部の”送信票等印刷へ進む”をクリック
- ページ下部の”次へ”をクリック
おつかれさまでした!
【さいごに】税金を納付する手続き
本記事で説明したケースでは、税金を追加で納付することになりました。納付は以下から好きな方法を選ぶことが可能です。
- 振替納税(預貯金口座から引落し)
- 電子納税(e-Taxによる口座振替)
- クレジットカード納付
- スマホアプリ納付
- コンビニQR納付
- 窓口納付
がんばる父はスマホアプリ納付でやってみました!
【まとめ】やり方がわかればe-Taxでの確定申告は簡単!
この記事ではe-Taxを使ったちょっと特殊なケースの確定申告のやり方を紹介しました。
マイナンバーカードがあって、マイナポータルとの連携ができていて、ふるさと納税の証明書データがあれば1時間くらいでサクッと確定申告を完了させることができます。仮にこれらの準備ができていなくても代替手段はあるので少し時間が伸びるだけです。またこのご時世、納付もキャッシュレスでできて驚きました!皆さんもぜひチャレンジしてみてください。
この記事で皆さんの確定申告の時間が少しでも短く、かつ確実に完了できるようになれば嬉しいです。最後までご覧いただきありがとうございました!